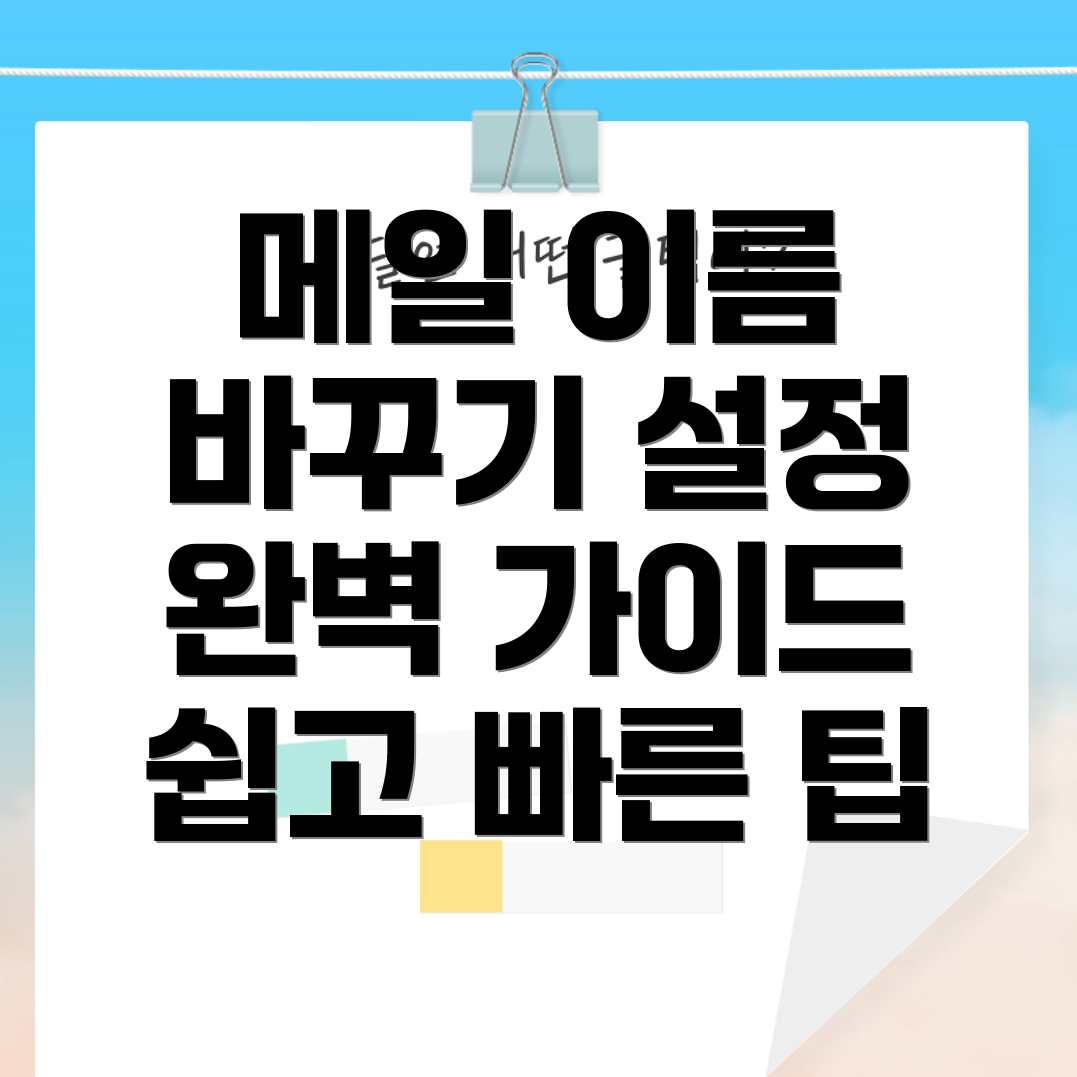
메일 보내는 사람 이름 설정 및 변경 방법 완벽 가이드
메일을 보낼 때, 보내는 사람 이름이 무엇인지에 따라 수신자의 반응이 달라질 수 있습니다. 특히 비즈니스에서 신뢰성을 높이고, 수신자가 이메일을 열어보도록 유도하는 데 매우 중요합니다. 이메일 서비스를 처음 사용하는 경우, 이름 설정은 어떻게 하는지 잘 모를 수 있습니다. 여기서는 Gmail, Outlook 등에서 메일 보내는 사람 이름을 설정하고 변경하는 방법을 알려드리겠습니다.
메일 이름 설정의 중요성
메일 이름은 수신자가 이메일을 열어보는 첫 번째 요소 중 하나입니다.
신뢰성 구축
이메일의 보낸 사람 이름이 신뢰할 수 있는 이름이라면, 수신자가 열어볼 확률이 높아집니다. 예를 들어, "홍길동"이라는 이름보다 "회사명_홍길동"이 더 신뢰감을 줄 수 있습니다.
브랜드 인지도
특히 기업이나 브랜드 입장에서는, 브랜드 이름을 명시하여 고객에게 인지도를 높이는 것이 중요합니다.
주요 이메일 서비스별 설정 방법
Gmail에서 보내는 사람 이름 변경하기
Gmail 계정 로그인하기 Gmail에 로그인한 후, 오른쪽 상단의 "설정" 아이콘을 클릭합니다.
계정 및 가져오기 탭 이동 "계정 및 가져오기" 탭을 클릭합니다.
이메일 보내는 이름 변경 "보낸 사람 이름" 항목에서 "변경하기" 링크를 클릭합니다. 새로운 이름을 입력한 후 "변경사항 저장"을 클릭합니다.
Outlook에서 보내는 사람 이름 변경하기
Outlook 계정 로그인하기 Outlook에 로그인한 후, 오른쪽 상단의 "설정" 아이콘을 클릭합니다.
모든 Outlook 설정 보기 "모든 Outlook 설정 보기"를 클릭한 후 "메일" > "일반"으로 이동합니다.
발신자 이름 변경 "발신자 이름" 항목에서 원하는 이름을 입력한 후 "저장" 버튼을 클릭합니다.
Yahoo 메일에서 보내는 사람 이름 변경하기
Yahoo 메일 로그인하기 Yahoo 메일에 로그인 후, 오른쪽 상단의 "설정" 아이콘을 클릭합니다.
메일 설정 이동 "메일" > "작성" 탭으로 이동합니다.
보내는 사람 이름 변경 "보내는 사람 이름" 항목에서 새로운 이름을 입력한 후 "저장" 버튼을 클릭합니다.
정리 테이블
| 서비스 | 설정 경로 | 변경 방법 |
|---|---|---|
| Gmail | 설정 > 계정 및 가져오기 | 보낸 사람 이름 변경 |
| Outlook | 설정 > 모든 Outlook 설정 보기 > 메일 | 발신자 이름 입력 |
| Yahoo | 설정 > 메일 > 작성 | 보내는 사람 이름 입력 |
설정 시 주의해야 할 점
- 정확한 입력: 이름은 정확하게 입력해야 하며, 오타가 없이 설정하는 것이 중요합니다.
- 일관성 유지: 브랜드나 기업명으로 설정할 경우, 일관성을 유지해야 합니다.
- 개인 정보 보호: 개인 Email 주소로 보낼 경우 이름을 지나치게 비공식으로는 설정하지 않는 것이 좋습니다.
이메일 이름 변경 시 유의할 사항
- 수신자가 아는 이름인지 확인하세요.
- 비즈니스 목적으로 사용하는 경우, 브랜드 인지도를 고려한 이름으로 설정하세요.
결론
메일 보내는 사람 이름을 어떻게 설정하느냐에 따라, 이메일의 개봉률과 반응이 달라질 수 있습니다. 고객에게 신뢰를 줄 수 있는 이름으로 설정하는 것이 중요하며, 특정 서비스별로 간단한 절차로 변경할 수 있습니다. 이메일 마케팅을 통해 더 많은 고객과 소통하고 싶다면, 이 가이드를 따라 이름을 적절히 설정해 보세요.
알맞은 이름 설정으로 여러분의 이메일 캠페인을 한층 더 발전시킬 수 있는 기회를 놓치지 마세요!